Have you found a great looking color palette from a skilled artist and now you to add it to Aseprite’s Preset palette list?
To do that, you need to do the following:
- Save the color palette in PNG format. If the palette, for some reason, is in JPG format, I recommend that you screenshot it and save it as a PNG file due to PNG’s lossless compression feature. Just make sure that the JPG file you screenshot is displayed at its full size before you screenshot it.
- Move the saved PNG file to Aseprite’s palette directory. On my Mac the Aseprite palette directory is here:
/applications/aseprite.app/contents/resources/data/palettes. It might be a slightly different location on your computer. - Give the palette a fitting name if it doesn’t have one already.
- Restart Aseprite.
Now you should be able to see the palette you just saved in Aseprite’s official Presets list (remember to restart Aseprite first!).
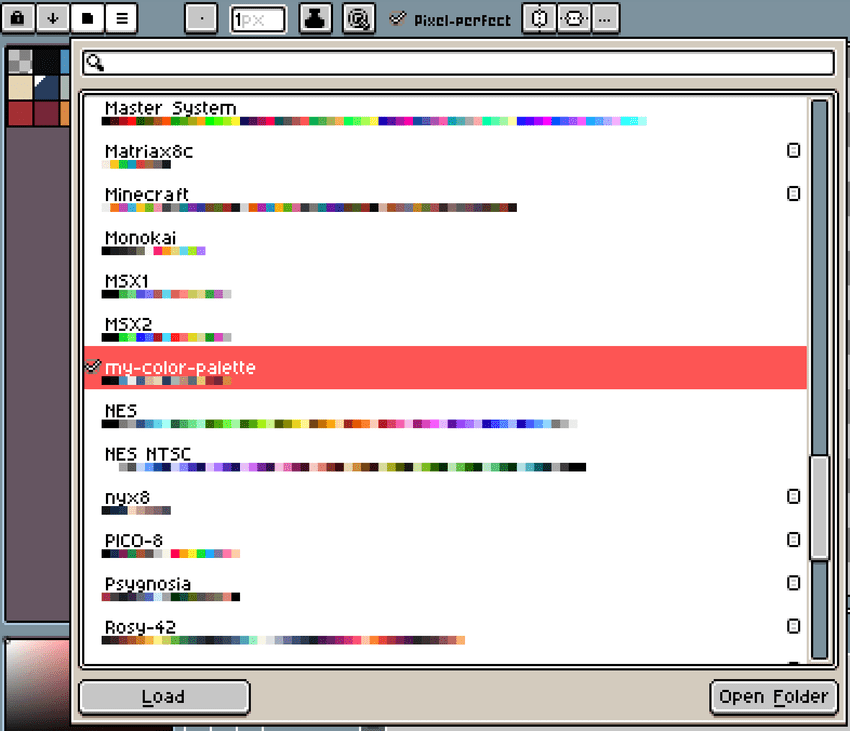
Bonus tip
If you collect your palettes from Lospec, choose the format named “PNG Image (1x)”, as it fits perfectly inside Aseprite.
I also wrote this short tutorial about where to save and load your custom Aseprite palettes, since there are multiple options. It’ll be worth the 2 minutes of reading.