To save a custom color palette in Aseprite:
Click on the Options dropdown list in the top left corner of Aseprite, and click “Save Palette”:
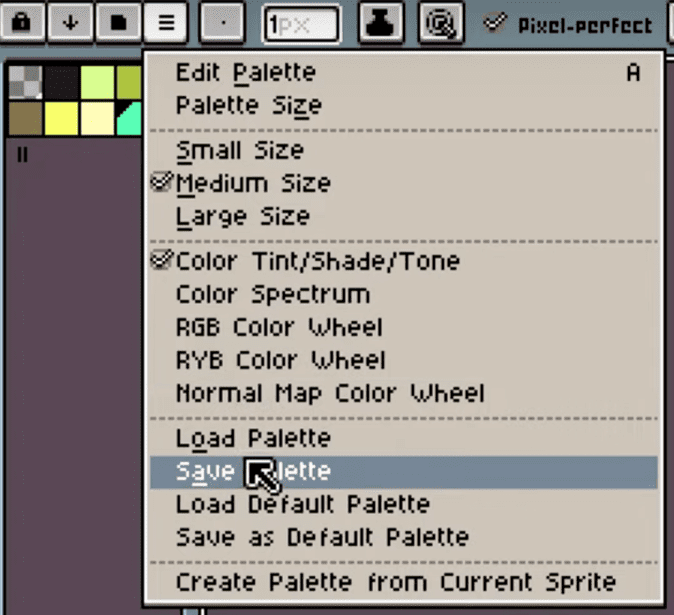
Give your color palette a descriptive name. But wait a second before you press OK to save your palette! The location you choose will influence your workflow.
When it comes to where you save your color palette, you have two options:
- Save it in the official Aseprite palette directory.
- Or in a location of your choice.
As a reference, on my Mac the Aseprite palette directory is here: /applications/aseprite.app/contents/resources/data/palettes
If you save your palette in the official Aseprite palette directory you can now access your palette from the Presets list (where Aseprite’s own palettes are):
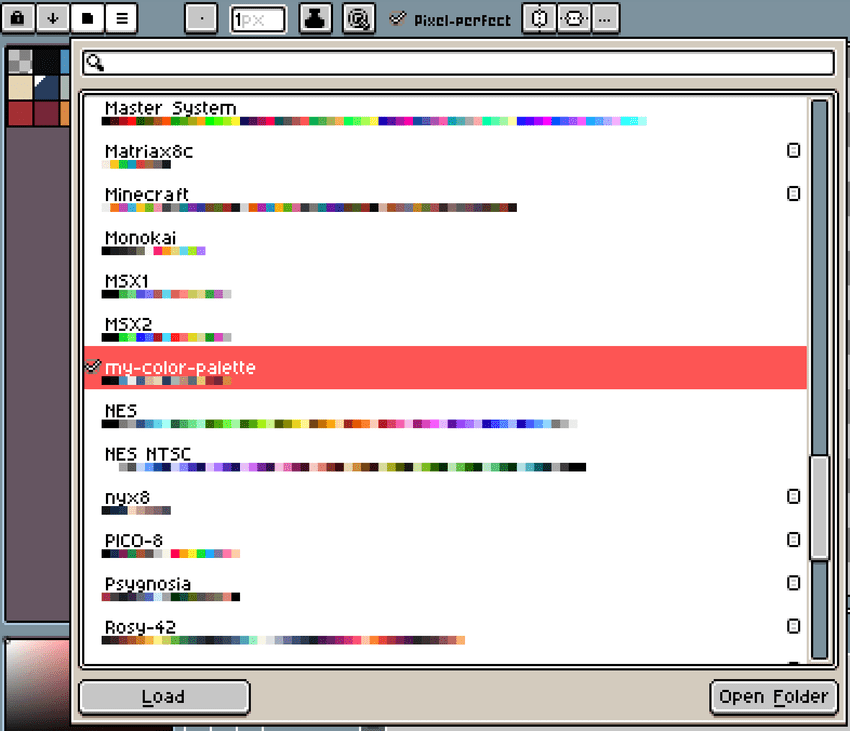
This approach is convenient. However, if you accidentally delete your Aseprite directory, you’ll lose your custom color palettes.
If you save your palette outside of Aseprite like in a projects folder projects/my-color-palettes then, you don’t risk deleting them along with Aseprite. However, with this approach, you can’t load your palettes from the Presets list. Instead, you have to load them via the Options > Load Palette menu:
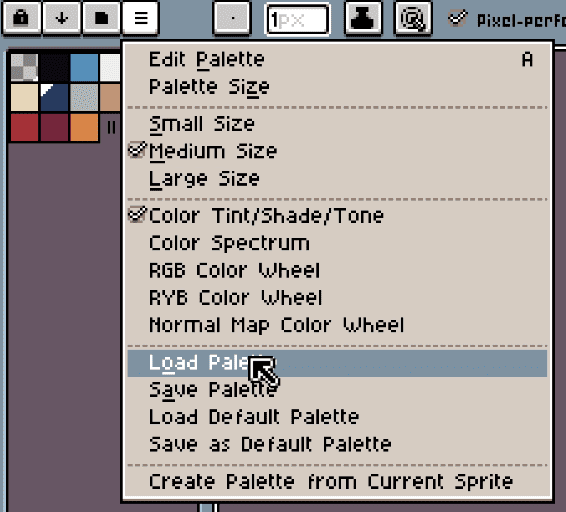
The most practical solution is to save your color palettes both in Aseprite’s palette directory and somewhere outside Aseprite.
Or even better, upload your palettes somewhere, like on Dropbox or an external hard drive, and now your odds of losing your work is close to zero.