Learn how to force frozen apps to quit on your Mac in 5 different ways.
Sometimes an app crashes and you have to restart it to make it work again. But sometimes a crashing app causes your computer to be unusable until the sinning app is shut down. In that case, you have to force your apps to quit to make your computer stable again.
Here are 5 ways to force quit crashed Mac apps.
1. Force Quit Mac Apps with Keyboard Shortcut
The fastest way to force quit frozen apps on Mac is to use the following keyboard shortcut: Command + Option + Shift + Escape.
If that doesn’t work, move on to the next tip.
2. Force Quit Mac Apps From the Apple Menu
To force quit an app via the Apple Menu, click on the Apple icon in the top left corner of your desktop, then click on Force Quit and choose the frozen app you want to shut down from the list, and then hit the Force Quit button.
3. Force Quit Mac Apps from Dock Panel
This is a faster alternative to the solution above. Simply hold down your Mac Options (alt) key and right-click on the frozen app icon in your Mac dock > and choose Force Quit.
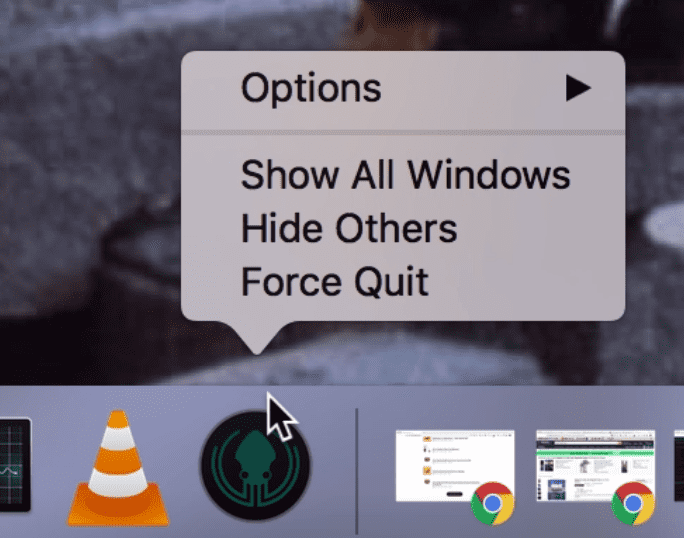
4. Force Quit Mac Apps via Activity Monitor
Apple’s Activity Monitor keeps track of your computers CPU, Memory, Disk and Network usage. As a nice bonus, Activity Monitor also allows you to kill stubborn apps.
Open Activity Monitor → and go to the CPU tab. Select the app you want to quit, and click on the Force a Process to Quit button in the top left corner → and confirm that you want to quit the process.
Wait, there‘s both a Quit and Force Quit option under Activity Monitor? Yes, try the normal Quit first, then Force Quit if that doesn’t work.
5. Force Quit Mac Apps via Terminal
This last tip to shut down frozen Mac apps might be your first step if you’re a developer, but don’t worry if you’re not, the Terminal is only as scary as you allow it to be. In fact the terminal is your friend!
If you don’t already have a Terminal icon in your Mac dock, open it hitting CMD + Space and then type “ter” and your Spotlight Search will quickly find it. Now click on the app to open it.
While inside your terminals command line it’s time to write a simple command, called killall.
So if you want to quit VLC (a video player) you’ll run this command:
killall VLCExample:
Important: if your app uses capital letters, make sure to specify it or it won’t work.
So killall vlc or killall Vlc doesn’t work. If the name of the app you want to shut down is written with all capitals, do the same with your killall command.