There are a couple of ways to create a custom color palette in Aseprite:
- Asesprite can auto-generate a palette based on an existing sprite.
- Customize an existing built-in color palette and save it as a new palette.
Let’s look at both methods.
1. Create palette based on a current sprite
The fastest way to create a custom color palette in Aseprite is if you already have a sprite that you’re working on, and then decide to create the foundation of your color palette based on your current sprite’s colors:
- Go to Options, and choose > Create Palette from Current Sprite:
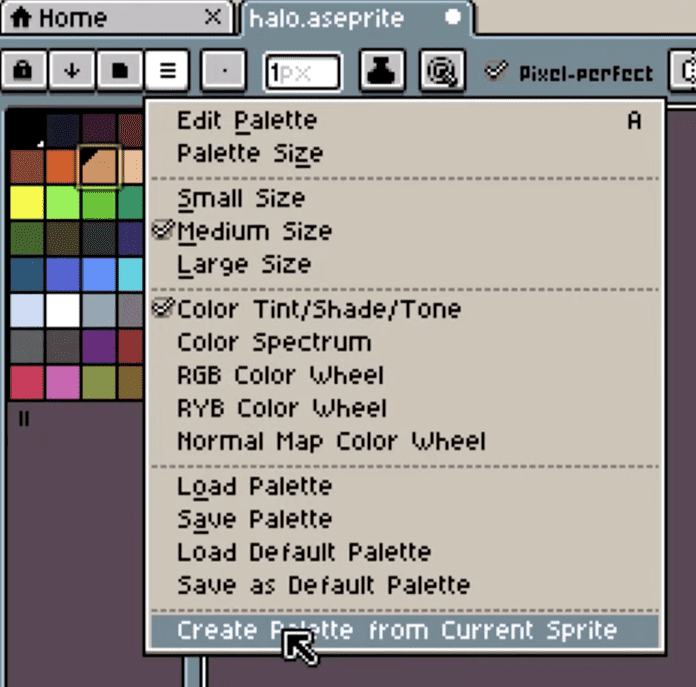
- Now you can configure your new color palette, such as how many colors you want to use. If you’re not sure, just keep the default settings and click OK:
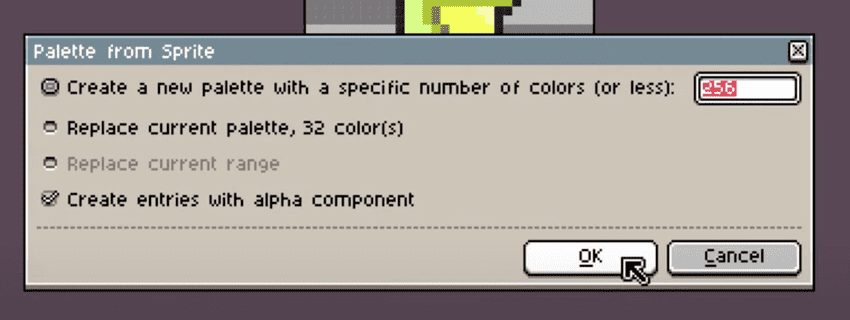
You should now see your newly generated color palette show up as your current palette in Aseprite. Here’s how it looked when I followed the steps above to generate a palette based on a Halo character sprite:
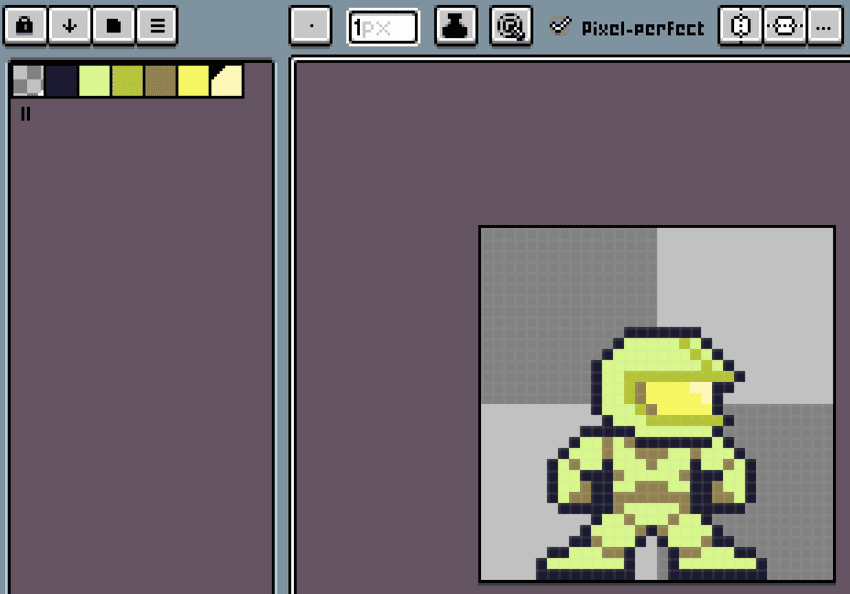
Click on the Options dropdown list in the top left corner of Aseprite, and click “Save Palette”:
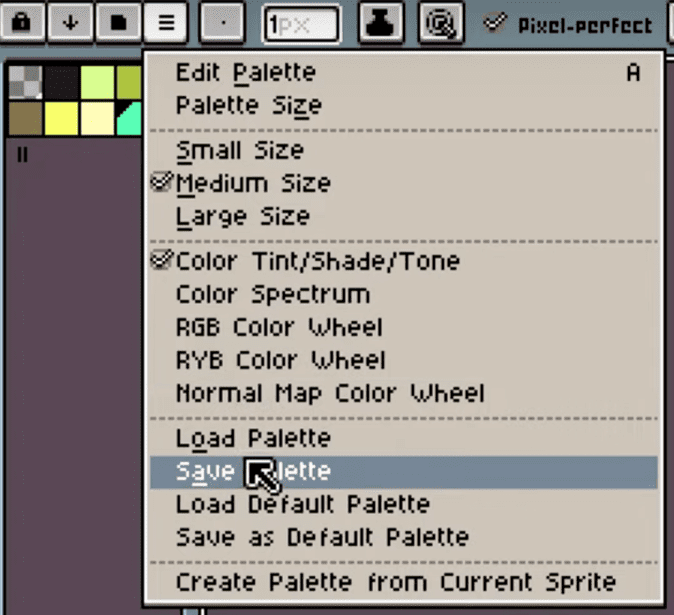
2. Customize existing Aseprite palette
You can also load one of the built-in Aseprite palettes. Then you can delete the colors you don’t want, add new ones, and save that as your custom palette.
For example, if you like Aseprite’s built-in ARNE16 palette and want to use that as a starting point for your own palette:
- Load the ARNE16 palette from the Presets list.
- To remove a color, click on it and press Cmd + X (Ctrl on Windows) to cut it out from the palette list.
- To add a new color, click on the Foreground color at the bottom left corner to launch the color options window.
- Choose a new color.
- As soon as you choose a new color, a little red exclamation mark pops up. Click on it to add your new color to your existing palette.
Here’s a quick video demonstration:
Save your custom palette
To save your custom palette in Aseprite, go Options > Save Palette.
But where should you save your custom color palettes?
You can save your palettes where you want, however, where you do it makes a difference to your Aseprite workflow moving forward.
I wrote this short tutorial about where to save and load your custom Aseprite palettes. It’ll be worth the 2 minutes of reading.