Learn how to combine multiple Mac Finder windows into one tab system, to avoid clutter and save time.
Most Mac users have multiple Finder windows and other apps open at the same time, which makes their work environment chaotic and scattered:
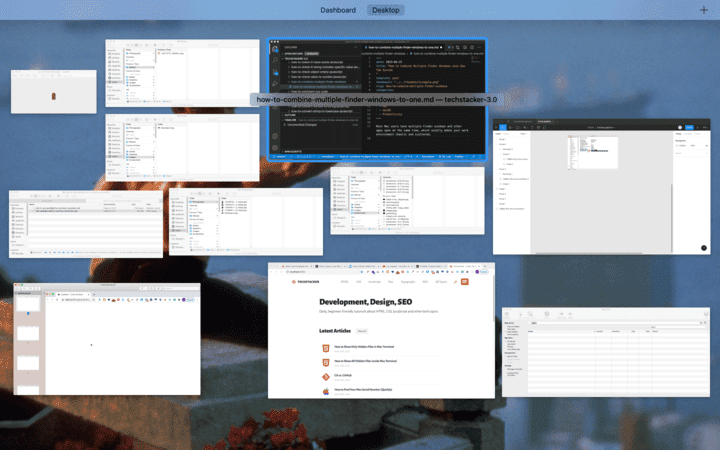
To get an overview of all your open windows and files, like the above, hit the F3 button on your Mac keyboard.
This happens because people usually work with multiple folders and files during a work session, and then they forget to close them down when they’re done.
Let’s cut down the clutter!
Combine Finder windows into one
Instead of doing that nonsense, you can organize all the folders you need to work on a specific project into one finder folder, with a tab system.
- Open up the 2, 3, or whatever number of folders you need to work with on a single project.
- Now, while having just one of the Finder windows active, go to the top Mac menu and click on Window
- Choose Merge All Windows.
And now you have all your folders organized in one quickly accessible Finder window:
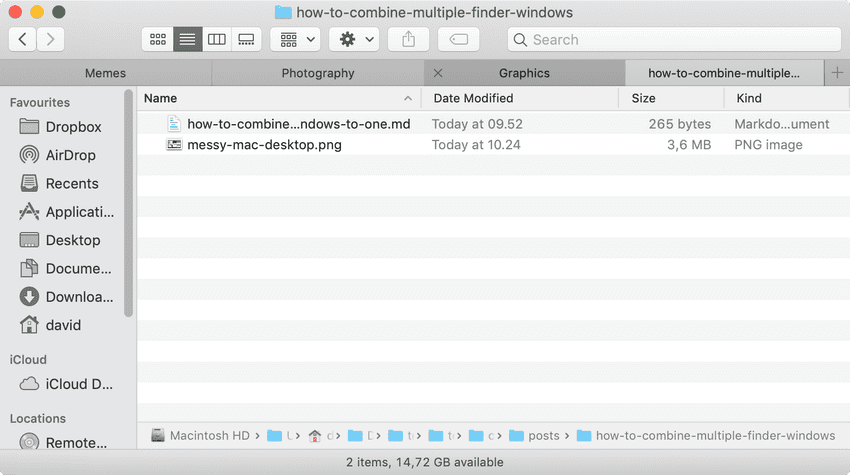
After your first Finder merge action, if you need to add another folder to your tabs, that’s easy:
- While your merged Finder window is open, navigate to the other folder you want to add
- Then right-click on the folder you want to add and click Open in New Tab.
This will add another tab to your merged Finder window.
And when you’re done working on your current project, you can just close the merged Finder window and all the folders will close at once.