Learn how to change the default screenshot directory on your Mac computer, on macOS Mojave, Catalina, Sierra, and older macOS versions.
On Mac computers, by default screenshots are saved on your Desktop, at the directory path /Users/YourAccountName/Desktop.
This can quickly get messy, and it also wastes unnecessary resources, because your computer has more items to render to your screen.
For Mojave or Catalina users
If you’re running Mojave or Catalina, changing your default screenshot location takes a few seconds:
- Press Command + Shift + 5 to open the Screenshot app.
- Click Options.
Now you can choose your desired location by clicking Other Location... and navigate to the folder you want to save your screenshots in:
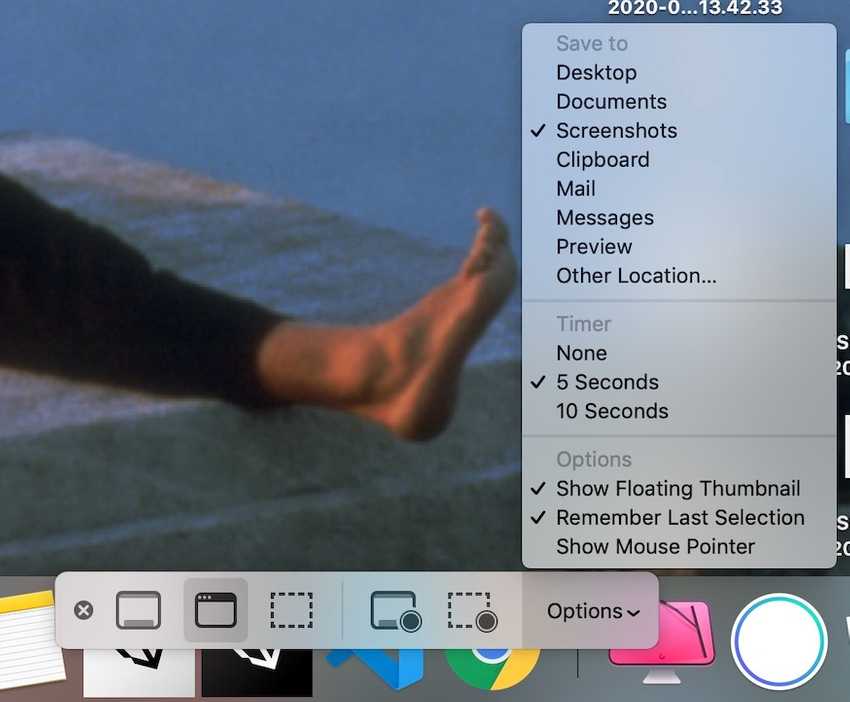
Piece of cake!
Unfortunately, there are a few more steps if you’re running an older OSX version. I’ll show you how in the next section.
How to Change the Default Screenshot Save Location in macOS High Sierra or earlier versions
To change the default screenshot directory on Sierra or earlier Mac OS X’s, you need to open your Terminal.
If you don’t already have the Terminal icon your Dock (the bottom Mac menu) then one of the fastest ways to open your Terminal is via the Spotlight Search:
- Hit cmd + spacebar to open Spotlight Search
- Then type “terminal”
- When the Terminal icon pops up in your search results, hit enter (or double-click it) to open it.
Alternatively, you can open your Terminal by first clicking on the Finder icon in your Dock (to activate it). Then in the top menubar click on Go > Utilities and inside this folder double-click on the Terminal icon to open the app
Now you’re inside the Terminal:
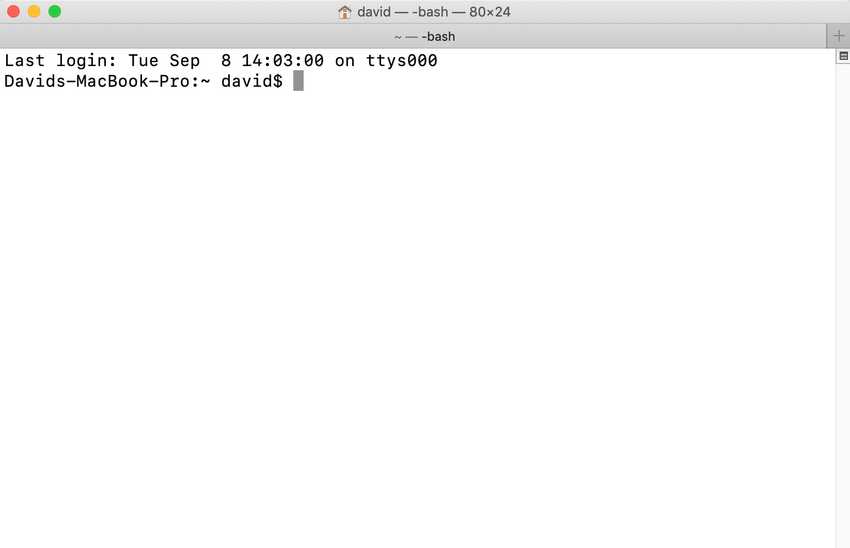
Before you create a new screenshots directory, run this command to see which directory you’re inside (hit enter to run commands):
pwdIf you haven’t been here before, you’re in all likelihood in this directory:
/Users/YourAccountNameIf you run ls you’ll get a list overview of all the folders and files inside the directory.
It’s up to you where you save your screenshots.
You can use the cd .. command to navigate one step backward.
Or cd directoryname to navigate to a specific folder.
I suggest you create your Screenshots folder inside Users/YourAccountName
To create a new screenshots folder for future screenshots to be stored, run the following command:
mkdir ScreenshotsYou now have a Screenshots folder (inside the directory where you ran the command above). You can run ls to confirm that your new folder has been created.
Now to change your default screenshot location to your newly created Screenshots folder, run this command:
defaults write com.apple.screencapture location ~/Users/YourAccountName/ScreenshotsImportant: make sure the location path matches exactly the path to your Screenshots folder.
So if your computer account name is Thomas, write the command as follows:
defaults write com.apple.screencapture location ~/Users/Thomas/ScreenshotsFinally, run this command to make the changes take place:
killall SystemUIServerAfter running the command above, go ahead and take a new screenshot (cmd + 3 for a full-screen screenshot).
If you did everything correctly, your new screenshot should now be located in ~/Users/YourAccountName/Screenshots
If for some reason you want to switch back and save your screenshots on your desktop again, just run the following command in your Terminal:
defaults write com.apple.screencapture location ~/DesktopTroubleshooting
If it doesn’t work, you more than likely specified the wrong directory path in the defaults write com.apple.screencapture location ... command.