Sometimes you accidentally accept push notifications from websites you’ve visited. Sometimes you have accepted so many that your browser is bombarding you with distracting notifications all day. You might even have blocked notifications from a site that you want notifications from.
Let’s fix it!
How to remove web push notifications in Chrome:
The following will show you how to quickly configure your browser notifications in Chrome exactly as you want.
- Click on the three-dot menu button in the top right corner of your Chrome browser, then click on Settings.
- Click on Privacy and security.
- Click on Site settings.
- Click on Notifications.
You can skip all the steps above and copy-paste this in your Chrome address bar:
chrome://settings/content/notifications?search=settingYou should be here now:
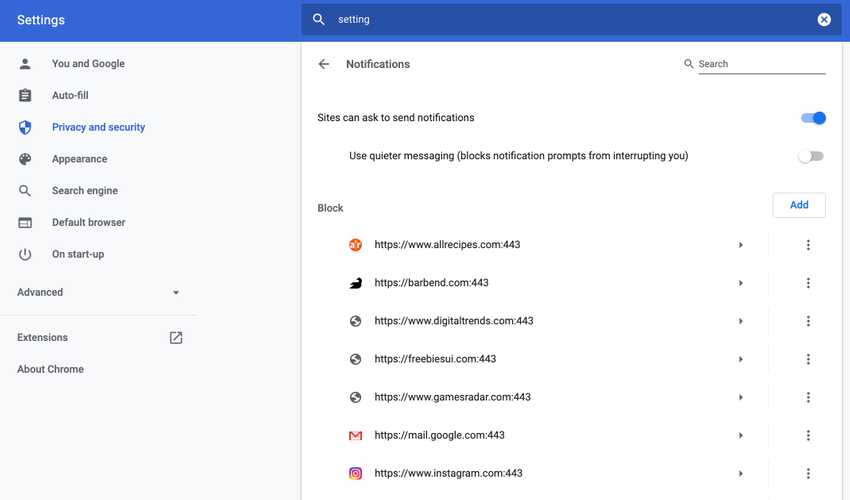
Okay, now you have a couple of options:
- Sites can ask to send notifications is enabled by default. If you disable it, you remove any future notification popups, but that means for all websites, which may not be what you want.
- Use quieter messaging (blocks notification prompts from interrupting you) is disabled by default. If you enable it you allow sites to send subtle notifications, but if you ignore notifications from the same site multiple times, they’ll stop sending them.
- Block: you probably have a list of blocked websites, as you can see I have in the screenshot above. You can click on the three-dot menu button next to the URL to choose to allow notifications from that site (if you blocked them by mistake), or you can edit the URL, or remove them from your block list.
But wait, there’s more!
You can customize your permissions
If you click on the tiny play button icon next to a URL (under your Block list) you’ll be taken to a tab that contains a bunch of Permission options for that specific site.
Here’s how it looks when I click on allrecipes.com:
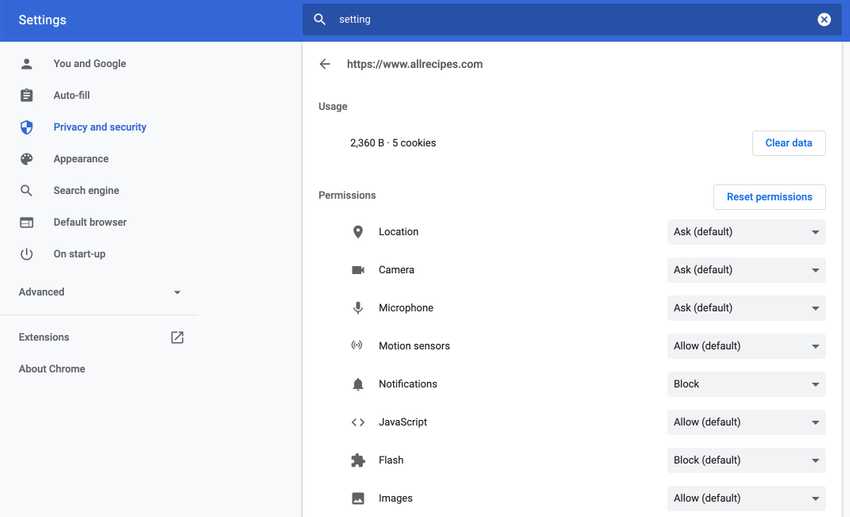
If you click on the dropdown button you can configure various permissions for that website. You can choose between “Ask (Default)”, “Allow”, or “Block” to control everything from notification settings to whether you allow that specific site to execute JavaScript.
For the most part, you probably don’t need to change the defaults, but that depends on your needs. For example, Flash is blocked by default. You may want to allow it on a particular site that requires flash to function. The reason Flash is blocked by default is that there has been a lot of users that got infected with malware via Flash, but that doesn’t mean every site using Flash infects you with malware.