AirDrop is a blazingly fast way to wirelessly send files from one Mac device to another Mac device — as long as it’s nearby. The following steps will work on any Mac device (iPhone, iPad, MacBook, etc.).
How to use AirDrop, step by step
- Open Finder and select AirDrop to launch it.
- Inside the AirDrop window, there’s a blue text, at the bottom left that says “Allow me to be discovered by:”. Click on it to choose the mode you want:
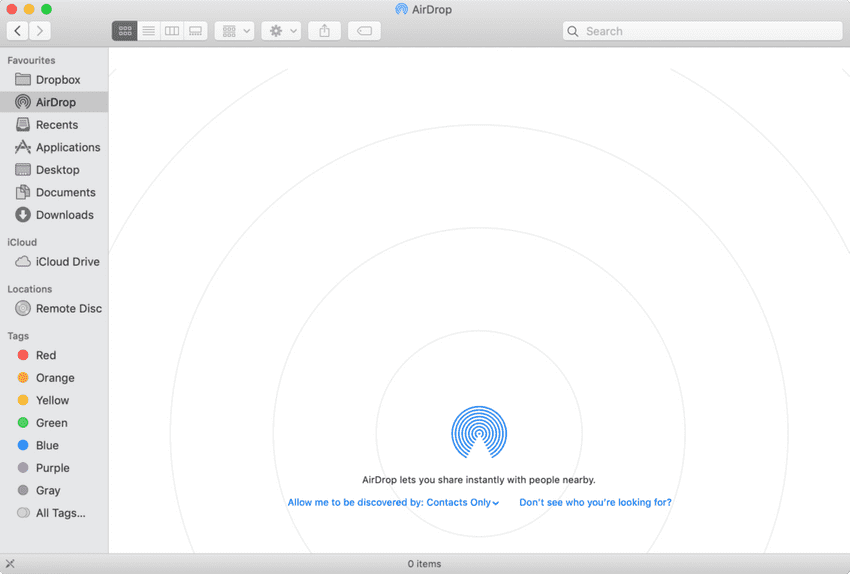
If you just want to test if AirDrop works quickly, I suggest you choose “Everyone.” Otherwise, you have to set up your Contacts first, if you haven’t already. You can always change this later.
- Now take one of your other Mac devices (I’m using my iPhone in the example here) and open your photo library, select an image, and in the bottom left click on the share icon:
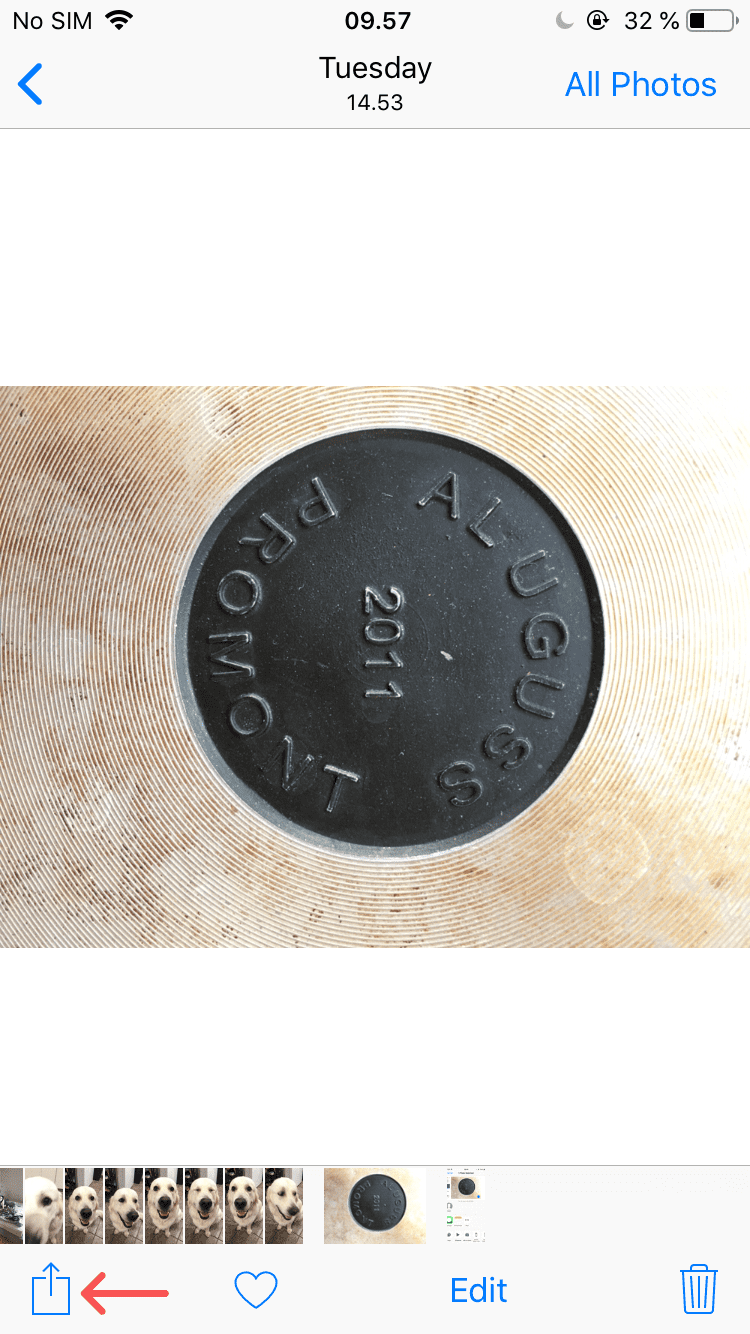
- Now, right under “Tab to share with AirDrop” you should see an avatar with your Mac devices account name. Click on it to send your file:
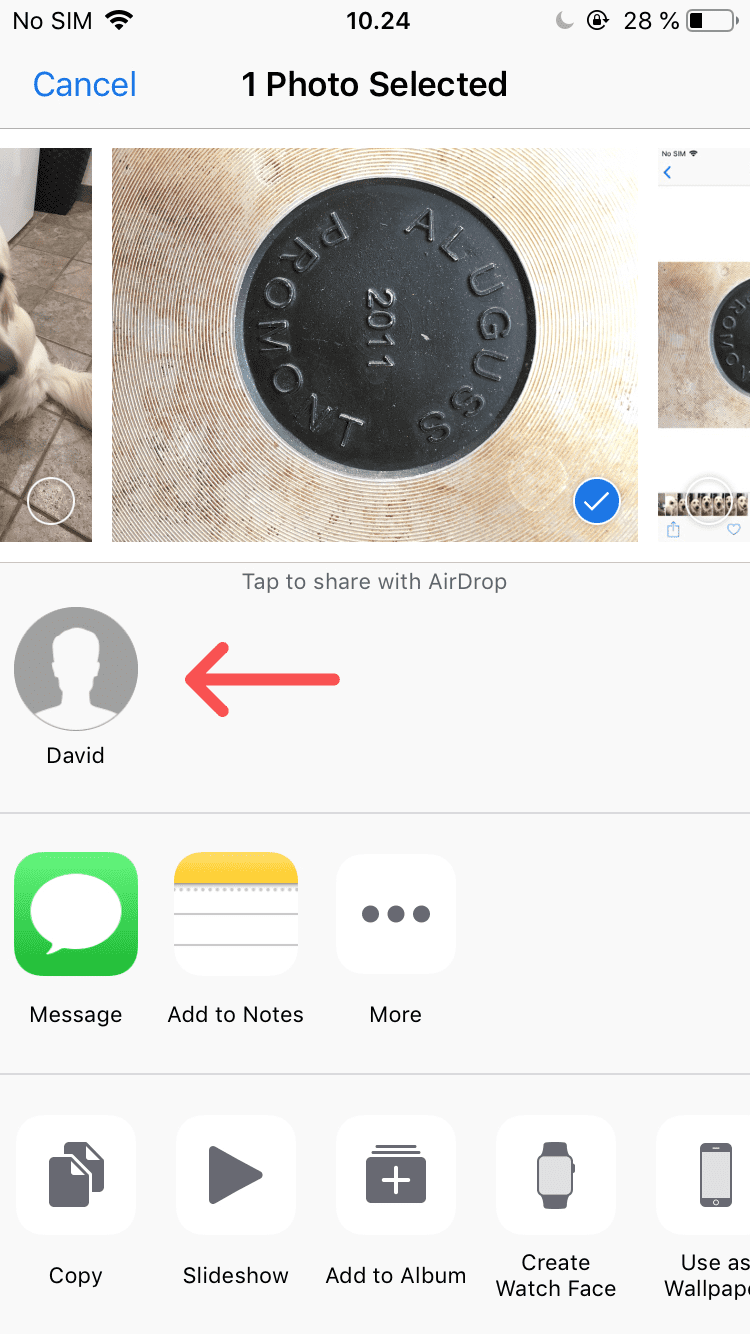
- On the device you’re sending files to, you should get a pop up in the top right corner, asking you to accept the incoming AirDrop files:
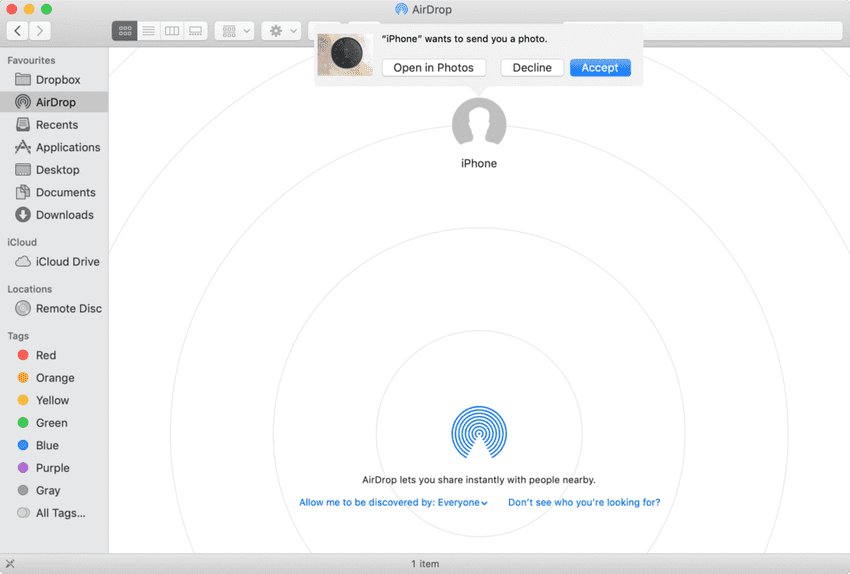
Click accept to save the file on your device.
Usually, incoming AirDrop files are saved in your Downloads folder. You can open your Downloads folder with his shortcut: Command + Option + l.