Is Chrome using up a lot of your CPU, but you’re not exactly sure why? The following guide will explain common causes for high CPU usage, and show you how to reduce your CPU usage in Chrome to a bare minimum.
Some of the most common signs of high CPU usage:
- Your screen is lagging/jumping especially when you scroll on a page.
- Your screen freezes (can also be GPU or RAM related).
- Your laptop’s battery drains fast (could also be a worn out battery).
- Your computer starts to get hot and your fans start to get noisy.
- It’s usually a combination of things.
The noise clue can be hard to notice on certain computers with good noise filters, but it’s obvious on most laptops. If your laptop is actually on your lap, and it feels like your skin is melting off your legs that’s usually a sign of high CPU usage (or really bad cooling).

Why is Chrome using so much CPU?
There can be many reasons that Chrome uses a lot of CPU, it’s not a single variable topic. Many argue that Chrome is one of the most CPU demanding browsers. I’ll argue that the root of your CPU problems is usually not Chrome itself — but more related to how you use it.
The most common causes for high CPU usage in your browser are:
- Too many apps running at the same time. Like browser extensions, which are small software packages that add functionality to your browser.
- Too many browser tabs open at the same time. The accumulated usage can drain your CPU (the brain of your computer), or your RAM (computer memory). It will also significantly shorten battery life — and give you a higher electricity bill.
- If you’re streaming HD videos (YouTube, Periscope etc.) that will generally take up a lot of relative CPU and GPU power unless you have a high-end machine.
- Browsing pages with lots of animations.
- Browsing pages with lots of ads.
- Browsing pages with auto-playing videos (go to hell, seriously!).
One of the most common reasons for high CPU usage in Chrome is related to the amount and the type of Chrome Extensions you’re using. As a rule of thumb: when you add more software packages (like extensions, plugins, apps) to a system, you’re increasing your risk of slowing down your computer. In general — not always.
But as you can see on the list above, there are other causes for high CPU usage than browser extensions — which we’ll cover also.
The root of your CPU problem is usually not Chrome itself — but more related to how you use it.
I can almost guarantee that one or two of the following tips will either solve your CPU problems in Chrome or at least reduce your total hardware usage. And that’s a great thing.
Finding the CPU thief
Chrome Task Manager
The Chrome browser has a built-in Task Manager that monitors how much CPU and memory is getting used by web pages, extensions, and other processes. While this might sound a bit advanced, you don’t have to know much to use it. In a few clicks, the Task Manager can give some revealing clues as to what’s hogging up your computer’s resources. Let’s give it a try!
To open Chrome’s Task Manager:
- Click on the menu icon with the 3 vertical dots in the top right corner of your browser.
- Go to More Tools and click on Task Manager.
- Wait a few seconds for all the hardware usage stats to show up.

As you can see above, the Chrome Task Manager monitors all your enabled extensions and your browser tabs. You’ll sometimes notice a task called GPU process. This task is only running when Chrome uses your GPU to render web pages (Hardware Acceleration).
Just to be clear: there’s nothing wrong with a process taking up a lot of CPU (or GPU) temporarily — this is normal. What we’re looking for are processes that don’t end after doing their job or processes that don’t appear to do anything useful but still take up a lot of CPU.
Good to know about browser extensions in general:
- Some extensions run more code and more often than others and are more likely to drain your hardware resources.
- Some extensions are outdated or just poorly coded which can cause “script hangups”. This is when a running process can’t finish probably and just keeps spinning without purpose.
- It’s possible that some extensions are causing conflicts with each other, especially if they do the exact same task. Do you have two or more extensions that have similar roles? That might cause problems.
If you have a lot of extensions enabled in your browser, there’s a big chance one or several of them is using a lot of CPU. You should consider whether you need all of them (chances are that you don’t).
Disable unnecessary Chrome Extensions
Does your Task Manager reveal high CPU usage with one or more extensions, when you’re not actively using them? Then I suggest you remove them and find alternatives. If you really need them.
To disable your Chrome extensions, go to your Chrome menu (the three vertical dots), go to the More Tools tab, and click on Extensions. In here you can toggle your extensions on and off — or completely remove them.

After disabling or removing extensions, restart your browser (shut it down and open it again) for the changes to take full effect.
Disabling vs. Removing Extensions
In theory, your disabled extensions shouldn’t use any of your hardware resources. However, Chrome will still check for updates on disabled extensions, which does affect hardware usage — even if to a small degree.
If you don’t need the extensions right now I suggest you completely remove them. You can always install them again later.
If disabling extensions doesn’t solve your CPU problem, it might still be browser related, but it could also be something else. This leads us to the next segment.
The Native (OS) Task Manager
Sometimes getting an overview of your Operating System’s (OS) total app activity can help to solve the puzzle. For one, it can show you how much total CPU power your Chrome browser is using, relative to all the other apps running on your system.
Chrome is just one app (with many apps) installed on your computer.
You might end up realizing that it’s not even Chrome that causes most of your high CPU usage, it could also be one or several of your natively installed apps, e.g. Dropbox or Evernote.
Let’s see how task monitoring works on Mac and Windows.
Activity Monitor (Mac)
Activity Monitor is Mac’s equivalent of the Chrome Task Manager. It works the same except it shows the usage of all the apps installed on your computer — including Chrome.
The fastest way to open Activity Monitor is to hit up your spotlight search: CMD + SPACEBAR and start typing “activity..” — it should automatically pop up in the search results. Click on it to open it.

As you can see, there are other CPU taxing processes than just Chrome.
In this case, my CloudApp (a video recording app installed natively) is using more CPU than Chrome, because I'm recording the video you see above.
Any video recording or playback is CPU and GPU taxing in general. As long as your hardware usage goes down after you’re done recording or playing a video, everything is fine.
Windows Task Manager
Hit Ctrl+Shift+Esc to open up your Windows Task Manager (yes it has the same name as Chrome’s Task Manager).
Depending on which version of Windows you’re running, your Task Manager will look a bit different.
What to look for
Regardless of your Operating System, we’re looking for the same thing. Anything with high CPU usage under your Task Manager’s/Activity Monitor’s Processes tab.
To order your individual app’s CPU usage from highest to lowest, click on the CPU label. If you see any native (non-browser) apps using a lot of CPU, but you’re not actively using them, shut them down. They might have gone rogue, or perhaps they’re outdated. If you do need them make sure they’re updated, not just to improve performance, but security as well.
Google Chrome Helper
Do you see several tasks called Google Chrome Helper (inside your Windows Task Manager or Mac Activity Monitor) that uses a lot of CPU relative to other tasks? Try to kill the one that uses most, and see what happens.
Note: if you have several Chrome Helper tasks running at 100% CPU or more, that’s usually a sign that something is completely wrong. That used to happen for me until I cleaned up my own browser.
Mac: to kill a currently running process, double-click on it, and hit the “Force Quit” button.

Windows: right click on the process you want to kill and click Stop, End Task, or End Process (depending on your OS).
Once you’ve shut down a Google Chrome Helper process, one of your open browser tabs will stop working (it blanks out). You’ll have to reload the page to make it work again.
Take note of the website in that tab. Is it some newspaper or social platforms like YouTube or Twitter? Something else? Your problem might be related to a specific website that is either badly coded, has a lot of functions running at the same time or a combination.
While you can also see individual website’s CPU usage in the Chrome Task Manager, it’s a good idea to see it from your native OS’s perspective. Are things looking consistent?
The more information you have about your issue, the easier it will be for you to ask good questions about your problem on various tech sites (like this one). There’s a direct correlation between the quality of the questions you ask and the quality of the answers you get.
Disable all Chrome Extensions
Even if no individual extension appears to use much CPU by itself, it might still affect CPU usage on a specific website. The more moving parts in a system the harder it is to predict the outcome.
YouTube videos used to push my CPU usage to 100% for that tab. But no individual extension used a lot of CPU when looking in the Chrome Task Manager.
Then I disabled all my 26 Chrome extensions, and immediately my CPU usage on YouTube went down to around 20% on average.
Sometimes disabling all extensions at the same time is faster. If that fixes your CPU issues, then you can slowly start adding them back in until you find the offender(s). So far I’ve only added back 4 extensions, and things are running just fine.
Yes, this takes a bit of time. The good news is that you are likely to discover that you have a bunch of extensions installed that you never use (guilty!), and you might as well remove them.
A lighter browser is usually a faster browser.
Turn off Hardware Acceleration
Hardware Acceleration is usually a good thing, as it tells your computer to share processing loads between your CPU and GPU. By default, Chrome uses your GPU to perform graphics-intensive tasks (like animations and games). Your GPU is usually better at handling graphics than your CPU, so it generally makes sense to keep hardware acceleration enabled.
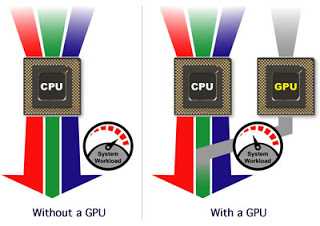
However, sometimes using hardware acceleration paradoxically causes Chrome to use more CPU.
I have an integrated Intel HD graphics card in my MacBook Pro (Mid 2014) and it does not play well with hardware acceleration. On most video streaming sites, my CPU goes berserk if I stream in HD.
But when I switch off hardware acceleration in Chrome, it reduces my total CPU usage quite a bit on video streaming sites. Especially on Periscope. When I did research for this article, several users reported similar experiences. Your results may vary, but it’s worth trying.
To turn off hardware acceleration in Chrome:
- Go to Chrome Settings.
- Search for “Hardware Acceleration”.
- Disable it and relaunch your browser.

Good to know:
There’s a good reason Chrome enables hardware acceleration by default. When you disable it, your CPU usage might improve, but you might also compromise the rendering quality of graphics. It’s often a trade-off.
For example, if you browse websites with animations, your CPU might not be able to keep up the rendering and the animations might look slow and jerky. For me, it’s not worth the trade-off, but it might for you, depending on how you use your computer. In some cases, if your CPU is really powerful, you might not even notice a difference.
Since my biggest CPU issues happen on Twitter and Periscope, I simply avoid playing videos on those platforms. That allows me to keep hardware acceleration enabled without CPU issues.
Your results will completely depend on your personal setup, so don’t rule anything out until you try it.
Clearing your Chrome Browsing Data
If you haven’t cleared your browser data in recent times, it might help you a bit with performance in general.
To clear your browser data:
- Open your Chrome menu and go to the More Tools tab.
- From the More Tools drop-down, pick Clear Browsing Data this will open a window.
- Next to the Time Range label, the default (for me at least) is 1 hour. Change this to All time.
- You can clear three types of data: Browsing history, Cookies, and Cached images and files. I suggest you check all three boxes.
- Click on the Clear Data button

If you have a lot of cached data in your browser, clearing it out might give you a slight performance boost. In my experience, it makes the biggest difference on older or low-end computers.
Restore your Chrome Settings
You probably don’t have time to spend your entire day digging through every corner of your browser to find the cause of your CPU problem. Sometimes it’s easier to just restore your browser settings to their defaults.
Good to know before you do anything
Restoring your browser settings will disable all your Chrome Extensions. Your saved bookmarks, history, and passwords will not be removed. But you will have to re-login to your e-mail, and social accounts afterward.
Restoring will remove any changes you might have made to your Chrome Settings beforehand. E.g. there might be some performance, security, tracking, or experimental settings that you will now have to configure again.
Take note of your existing settings, so you don’t forget to add something important back, after restoring.
To restore your Chrome browser settings:
- Go to your Chrome Menu and click on Settings.
- Scroll to the bottom and click on Advanced.
- Scroll to the bottom and click on Restore settings to their original defaults
- A modal window will pop up. Click on Reset Settings, and restart your browser.
Here’s a quick video showing the entire process:

This should give you a pretty clean slate. After restarting your Chrome browser, open up the websites you usually visit and do what you normally do. You’ll quickly notice if something has changed.
If your general CPU usage has been reduced, from now on, only enable extensions if you need them, and do it slowly. This way you’ll be able to find the CPU sinner, and if you do, please report it to the extension author.
Troubleshooting
Are you still having CPU problems? When it comes to hardware usage and general system performance, there is a myriad of different factors at play outside of your browser. Make sure you go through this list:
- Which Operating System (OS) are you using? Have you updated it recently? Make sure that your current OS version is not known for having bugs or compatibility issues with your Chrome browser.
- Are some of your active apps outdated? Outdated software (including drivers) can cause unpredictable performance issues and often introduces increased security risk on top of that (not good!).
- Have you rebooted your computer recently? No matter what certain brands claims, all computers benefit from rebooting every now and then. Rebooting does several things, including getting rid of waste material that could be clogging up your system.
- How old is your computer? If your is computer 5+ years old and it wasn’t high-end when you bought it, don’t be surprised if your hardware cannot keep up with the software you’re using. My mom’s 5-year-old Lenovo can hardly keep up streaming YouTube videos in 720p HD.
- Are you browsing a lot of sites with ads (like newspapers)? Ads can use up a lot of hardware power (especially if they’re animated). Install an Ad Blocker Extension. Ad Blocker shuts down various resource taxing processes, like obnoxious ads. It’s totally worth the tiny bit of CPU and RAM it uses to function.
Conclusion
The tips you’ve gotten in this tutorial should cover the most commonly known CPU issues in Chrome and they will apply to browsers in general.
A good way to extend the lifespan of your hardware and reducing your electricity bill is to limit the number of apps you run at the same time. Both natively and in your browser (web apps). It all adds up.
Ask yourself, do you really need 20+ apps running on your machine all the time to be productive?